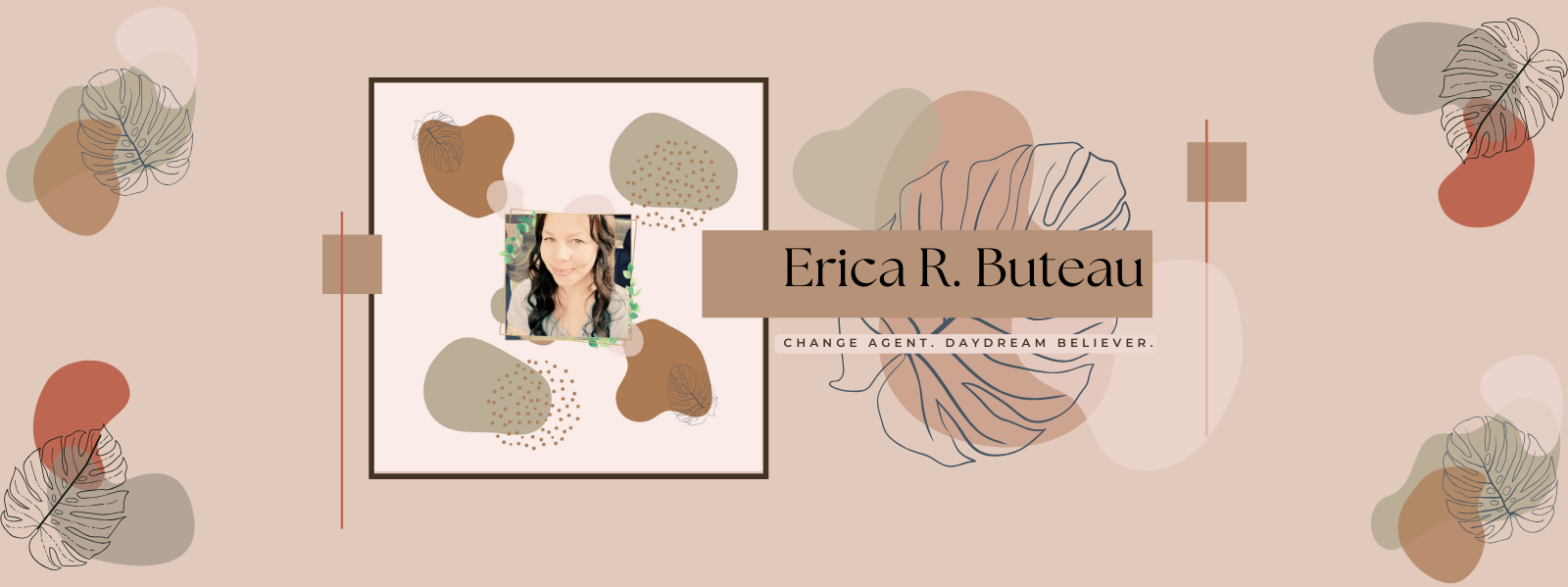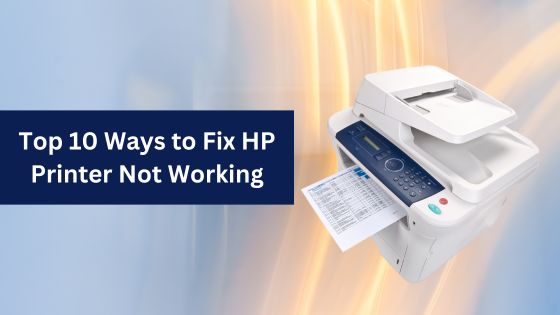
HP is a popular hardware company and is best known for manufacturing PCs and printers. These devices are very robust and budget friendly. HP offers a wide range of printer devices. These printers are easy to configure and use. HP printers are very reliable but you still might run into some errors while using them. If your HP printer is not working, first determine the potential causes and begin troubleshooting them.
1. Run a Printer Troubleshooter
If your HP printer is not working and showing unknown errors, you should run a printer troubleshooter. Go to the connected PC and tap on the search bar. Type “troubleshooter” and go to your troubleshooter tab. Click on “Additional” and select “Printer Troubleshooter”. Select your HP printer and run the tool. This tool will search for possible issues and fix them. After running the troubleshooter, re-attempt to print.
2. Restart Your HP printer
Your printer device may stop working if some other printer services are not running. This problem appears when the printer gets a new command while all services are busy. In this case, the printer cannot read new commands and will get stuck. To resume those services, you’ll have to restart your printer. Go to your HP printer and eject the power cable. Now wait for about 10 seconds and reconnect it. Your printer will start automatically, and all the services will restart from the beginning. Reconnect the printer to your PC and re-attempt to print.
3. Reset Your HP Printer
If you are receiving errors due to recent changes in your printer settings, then you may have to undo these changes. An error may be thrown after you have made incorrect changes. Once you revert the settings back to their defaults, your printer should start working just as it did when you first got it. To do this, go into your printer settings and open the “Menu”. Select the “Reset” option. Choose “Hard Reset” and the printer settings will change back to the default settings. Now reconfigure your printer to your PC and re-attempt to print.
4. Reset the Password
Your printer will show an error if you happen to use the wrong password to connect. On a shared network, you need an HP printer password for this connection. If you don’t have the password, you simply can’t use the printer. To work around this, find an option for “HP printer password reset”. You’ll also want to check your HP printer and revert it to the default settings. Now go to the connected PC and open the “Devices & Printers” menu. Select your HP printer and create a new password. Now use your new password for the connection.
5. Check for a Paper Jam
Paper jams are one of the most common issues in old printers. If you are using an old DMP then a paper jam might be the first thing you check for. Many times, the pieces of paper get stuck inside the printer and show errors. You’ll have to manually remove the stuck paper from the printer to resolve this issue. Go into the main printer compartment to remove stuck paper chunks and clean out any dust. Also, check the input tray. Ensure that papers are aligned correctly and re-attempt to print.
6. Clean the Printhead
HP printers will show issues when the printhead is clogged. Your printer requires regular cleaning. Go into your printer and check the printhead. Whether or not the printhead is clogged, you should attempt to clean it at this time. Some printers will have a printhead cleaning utility tool. Run this tool if you have the option. If you can’t use the utility tool then clean the printhead manually with a lint-free cloth.
7. Check the HP Printer Driver
Your printer won’t receive a print command if the print driver is not working. Go into your PC settings and check for the HP printer driver. Click on the appropriate printer driver and run the update. If the printer driver appears to be corrupted, you should try reinstalling it. In case you don’t have an HP printer driver, you can get the driver set up from the HP printer website. Install the driver and wait until the printer recognizes it.
8. Reinstall Printer Ink Cartridge
Cartridges can also cause errors in your printer. Go to your main HP printer compartment and check for installed cartridges. If the cartridges are damaged, replace them. When doing this, clean the cartridge slot and install the new cartridge carefully. After reinstalling the cartridge; go to the printer and re-attempt to print.
9. Use Only the Correct Ink Cartridges
Printers may experience issues when the user has installed a third-party cartridge. Many printer models don’t support third-party cartridges. Go into the main printer compartment and remove third-party cartridges. Get original cartridges for the printer and re-attempt to print. If you can’t buy the original cartridges, you may be able to refill them.
10. Check the Printer Connection
Your printer can show issues when the printer is not connected correctly. Go to the printer and check the USB cord. If your printer cable is damaged then replace it. Use a new high-speed cable for the printer. If you are connecting the printer wirelessly; place the printer near your router to ensure the connection is strong.
Final Thoughts
Unexpected printer mishaps can be inconvenient and frustrating. Fortunately, HP printers bolster fairly simple designs that are easy to troubleshoot. If your HP printer is not working, start with the troubleshooting steps mentioned above. If you’re still unable to correct the issue, look for other online forums, how-tos, or professional tech support.